First, my must haves:
1) A great bag. I love Vera Bradley and Thirty One totes. I treat a giant tote like a portable office and carry everything I might ever need.
2) A good mechanical pencil: I love the Bic Velocity pencils.
3) Good pens: I like the Inkjoy pens.
4) A planner: I am planning on ordering my Erin Condren planner soon.
5) A to-do-list journal: I found a cute owl one at Mardels the other day.
Now, my technology tip:
I first decided to start making teaching stuff in PowerPoint for my store as I started following blogs and discovered all the cute clipart. It took me a long time to figure out how people were making cute preview files of their Powerpoint slides.
I never realized you could save the individual Powerpoint slides as JPG files. Just highlight the slide you want to use in a preview file and click on "Save As." Choose JPG and name your file. Then, it will ask you if you want to save the current slide only or all slides. If I only want to use a couple slides, I do one at a time. Otherwise, I let it save all the slides. Choose the destination you want to save the JPG to and click "Save."
To make a preview file, either insert your JPG picture files of the slides into Paint or back into the Powerpoint presentation and adjust the size to be what you want. I always just do "Insert Picture" and put the JPG's back into Powerpoint.
It also took me a little bit to figure out how easy it is to save your Word or Powerpoint files to PDF. I always thought you needed a more professional version of Adobe to do this. However, I discovered all you do is just click "Save As" and select the file type as "PDF." Very simple, and your clipart files now are protected from being copied.
Check out my post from yesterday to leave me some feedback on what type of classroom decor set I should focus on finishing this week and you might win a set for free.
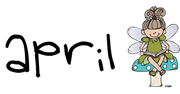









No comments:
Post a Comment